在使用 Bot Framework 開發時,一定會遇到要部署至 IIS 的狀況,但官方文件就只有寫部署到 Azure 的方法, 雖然部署 Bot Framework 4 的方法與部署 .Net Core 差不多,但沒注意到細節踩雷也會很煩。
環境設置
1. 安裝 Windows Server Hosting Bundle
IIS 需要另外安裝 .NET Core Windows Server Hosting Bundle ,請至官方下載點選擇適當的版本後,下載 Runtime & Hosting Bundle 並執行安裝。
連結:https://dotnet.microsoft.com/download/archives
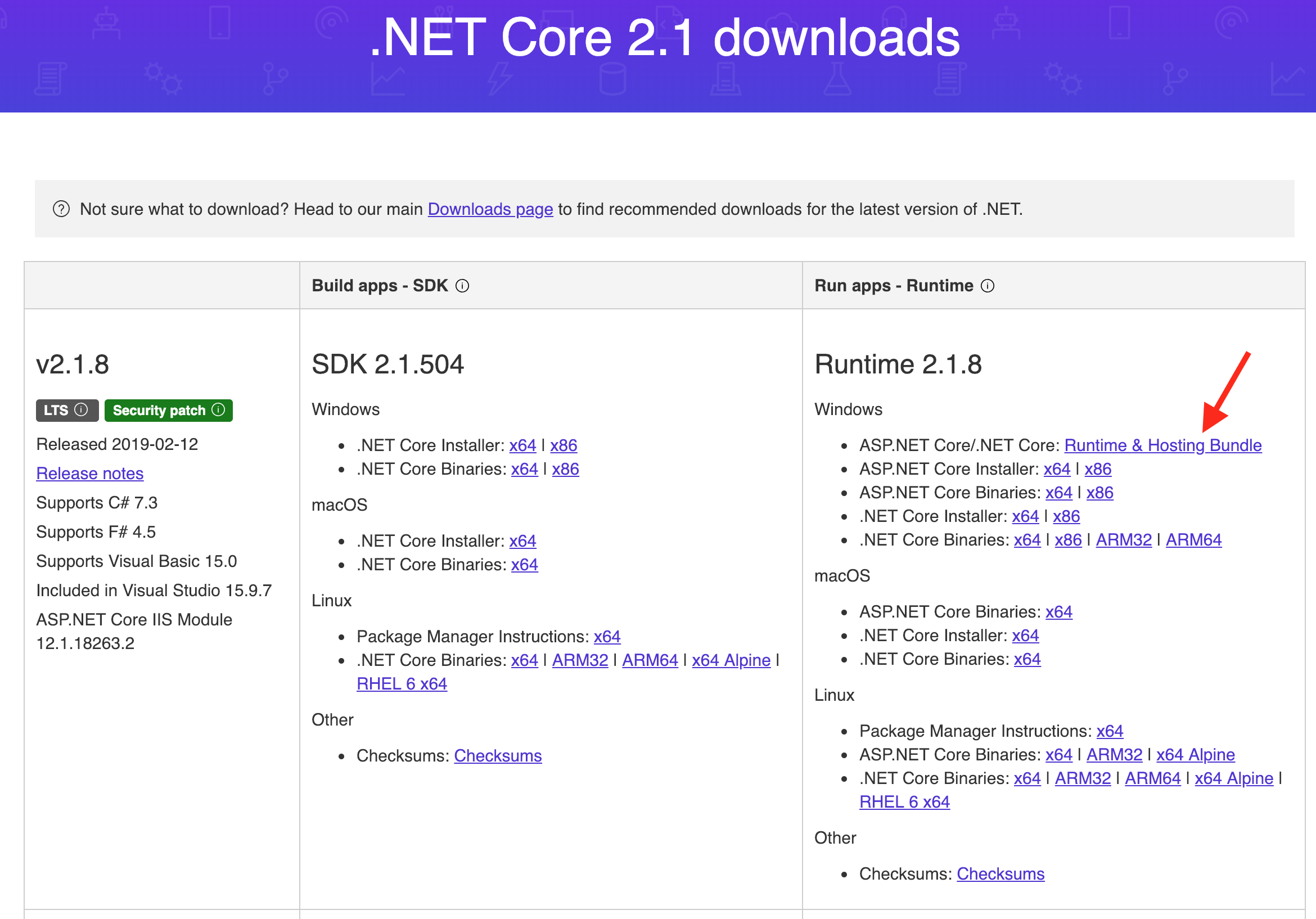
2. 建立新的 IIS 應用程式集區
建立一個新的 應用程式集區 其中設定的部分, .NET CLR 版本務必要改成 沒有 Mamnged 程式碼 。
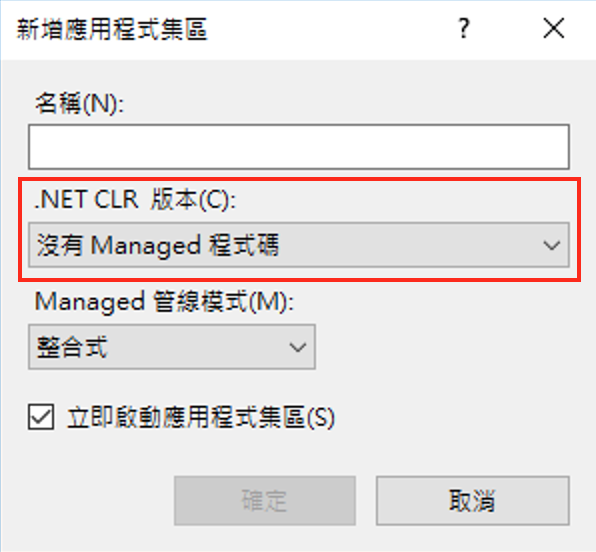
3. 建立新的 IIS 網站
新建一個網站或是在一個已存在網站中建立虛擬目錄,不管是哪種方式,都要將 應用程式集區 設定成在上一步所建立的那個應用程式集區。另外其他的設定如 實體目錄 、 繫結 就請自行判斷設定。
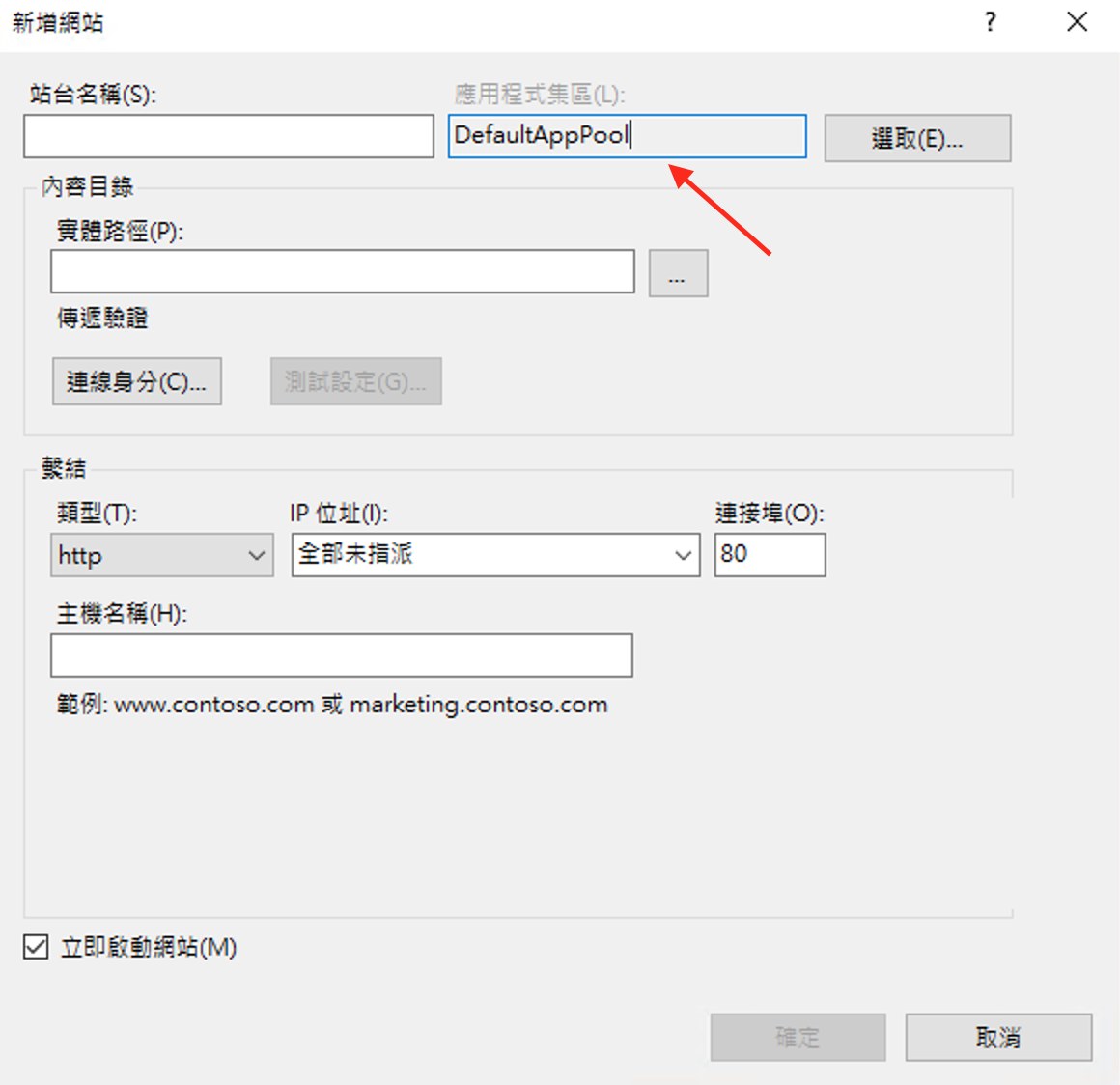
部署
1. 新增 Production 環境資料
Startup.cs 會依照環境不同去讀 BotConfiguration.bot 中的設定,平常開發時是讀 development ,而發行後是讀 Production ,但預設是沒有資料的,所以要自己手動新增。
BotConfiguration.bot 範例如下,原本在 services 中只會有 development 一個設定,請依照自己的需求新增 production 版本的設定:
{
"name": "PuckBot",
"services": [
{
"type": "endpoint",
"name": "development",
"endpoint": "http://localhost:3978/api/messages",
"appId": "",
"appPassword": "",
"id": "1"
},
{
"type": "endpoint",
"name": "production",
"endpoint": "http://<Your_server_ip>/api/messages",
"appId": "",
"appPassword": "",
"id": "1"
}
],
"padlock": "",
"version": "2.0"
}
這裡可以直接用 Bot Framework Emulator 4 設定,也可以用 IDE 開起來改。
2. 發布 Bot 專案
在 Visual Studio 上方選擇 建置 -> 發行 xxx ,接下來請選擇發布目標為 資料夾 ,並確定好其他如 .net core 版本 等設定皆無誤,之後就可以執行發行的動作了。
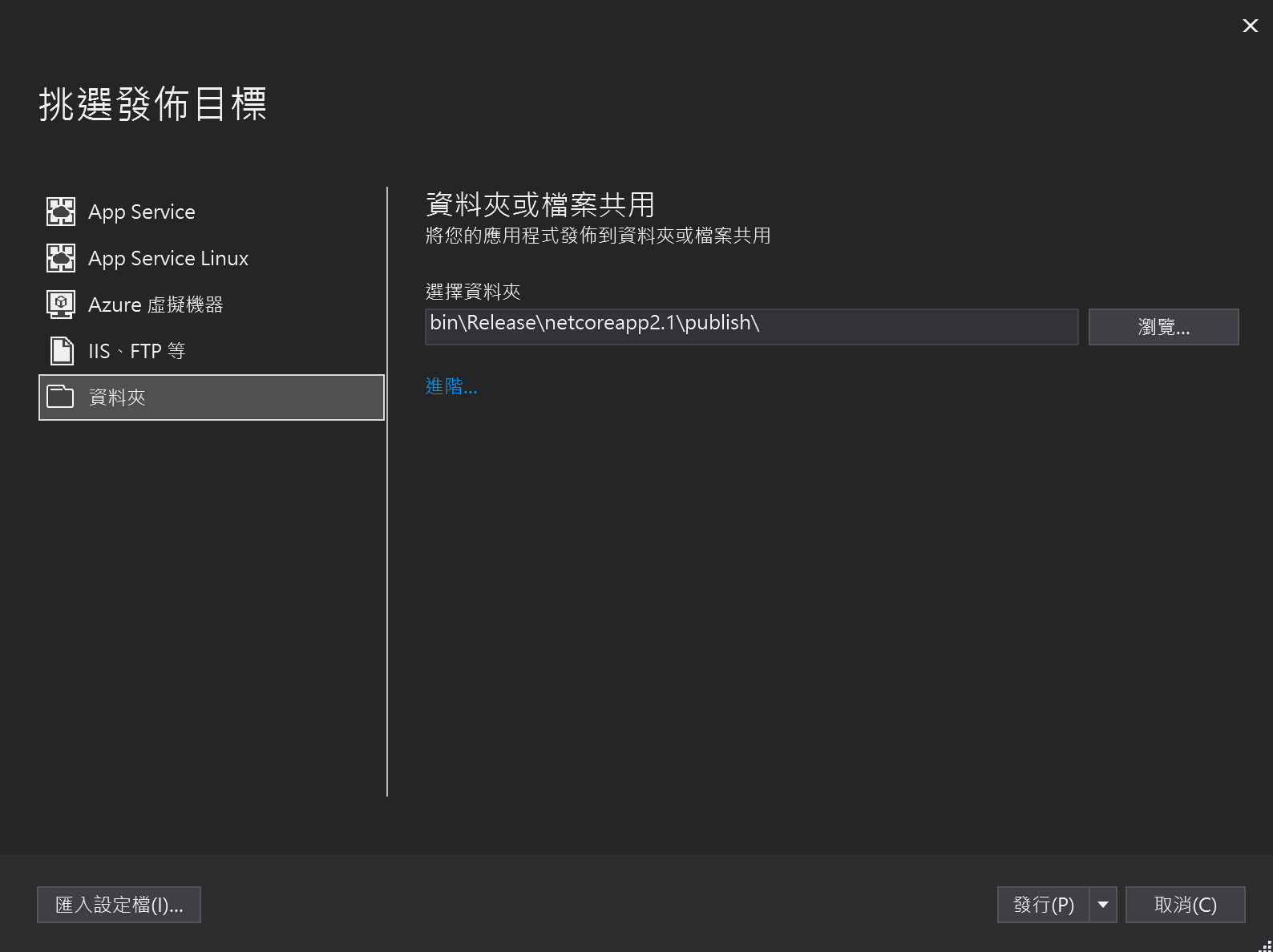
等它執行完後,預設會輸出到這個路徑 ./bin/Release/netcoreapp2.1/ (版本號會依照剛剛設定有所不同)。
3. 複製至 IIS 網站根目錄
接下來請將 ./bin/Release/netcoreapp2.1/publish/ 全部的檔案複製到之前新增的 IIS 網站的根目錄中,記得重啟網站。
4. 檢查 AspNetCoreModule 載入是否正常
到 IIS 網站中,選擇 模組 ,之後檢查一下有沒有一個叫 AspNetCoreModule 的模組,如果沒有,請檢查 .NET Core Windows Server Hosting Bundle 是否正確安裝。
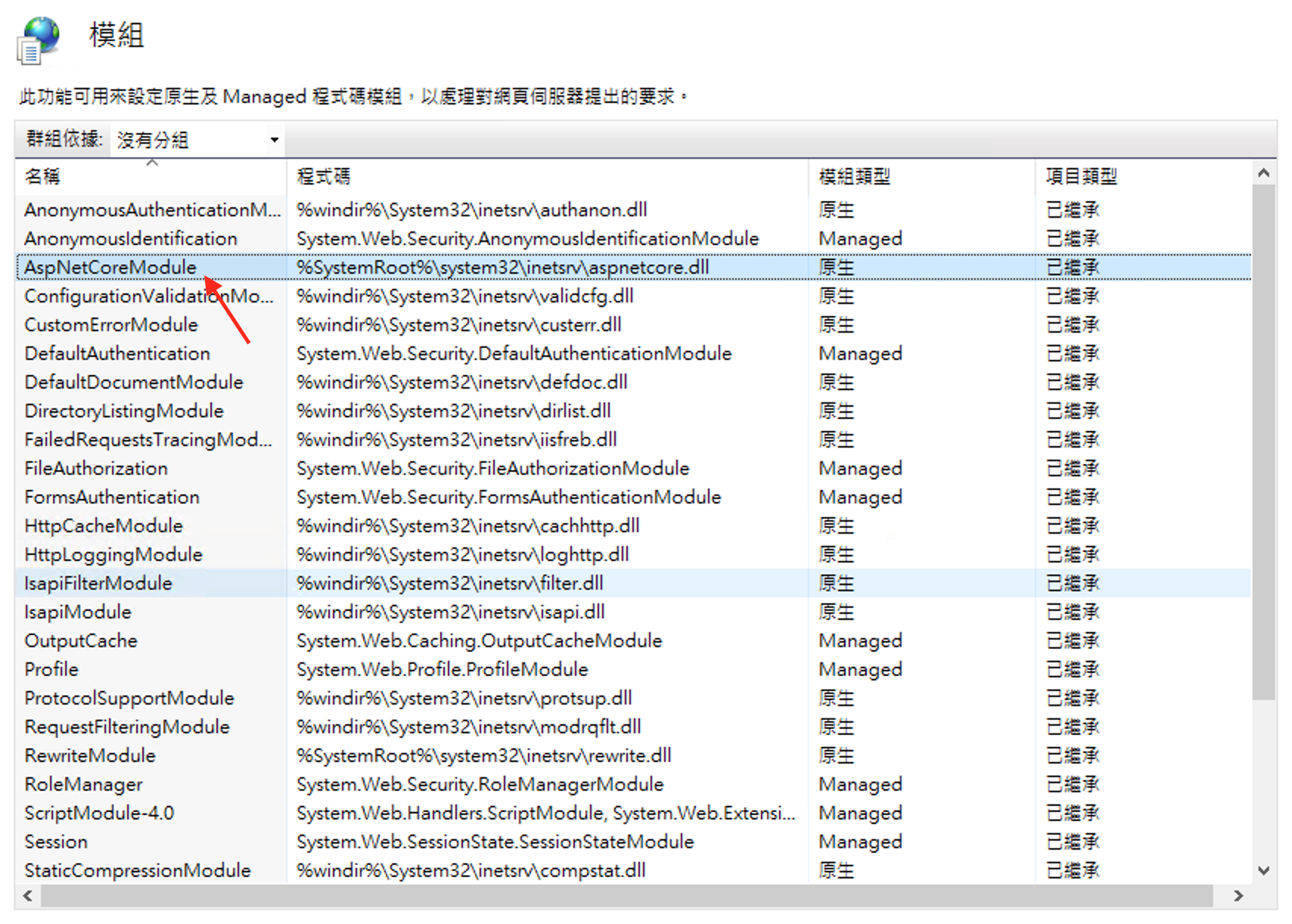
驗證
於瀏覽器中測試
部署完後可於瀏覽器中查看網站是否功能正常,如果看到 Your bot is ready! 的字樣就可以了。
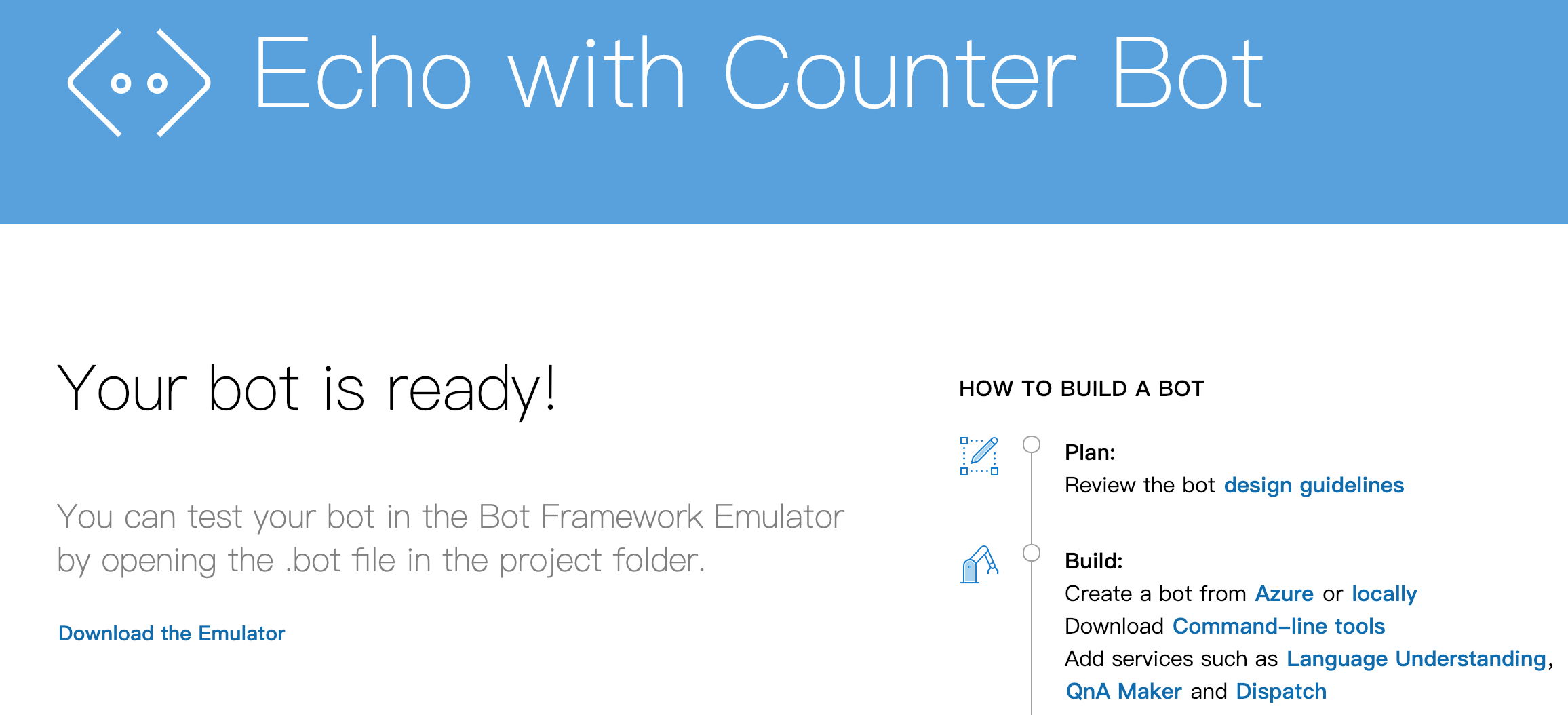
於 Bot Framework Emulator 4 中測試
執行 Bot Framework Emulator 4 ,並開啟之前所設定的 BotConfiguration.bot 檔案,它就會讀到 Production 的設定了,並可以直接使用它來建立連線。
注意:在連線前記得要將 Bot Framework Emulator 4 設定好 ngrok,否則會沒辦法建立連線。
Troubleshooting
IIS 4xx / 5xx
如果在網站看到的是 IIS 的錯誤,請檢查權限、根目錄、應用程式集區等設定有沒有設定正確。
Runtime Error
如果是看到 An error occurred while starting the application. 這個錯誤,請至 web.config 中將 stdoutLogEnabled 設為 true 去看 log 檢查是為什麼錯。
預設 log 路徑為
.\logs\stdout,如果 logs 不存在,它就不會自己連結,請務必要自己建立 logs 資料夾,他才會自己產生 log 檔。
參考資料
- https://stackify.com/how-to-deploy-asp-net-core-to-iis/
- https://poychang.github.io/troubleshoot-an-error-occurred-in-asp-dot-net-core-on-iis/

Puck Wang
Hi! 我是 Puck Wang,這個部落格的作者,是一位全端網站開發者,常使用 .Net 和 React 進行開發,專注於架構研究,你可以在這個部落格看到我精選的筆記內容,希望對你會有所幫助。
更多關於我的訊息,可至關於關於頁面。