在開發聊天機器人時,現今給使用者的資料呈現方式除了一般的字串形式外,另外一種較常出現的就是以卡片形式呈現, 運用卡片形式呈現不僅讓使用者更容易閱讀,也不會造成聊天頻道看起來很雜亂。
Bot Framework 以內建許多卡片供開發者使用,不僅支援多個平台,也很容易使用。
如何發送卡片訊息?
可以直接呼叫 IDialogContext 中的 MakeMessage() 方法取得回覆訊息的物件,
然後將你要發送的卡片建立出來,再轉成 Attachment 的物件後新增進 Attachments 中就完成了,可參考下方 Code。
private async Task AfterMessageReceivedAsync(IDialogContext context, IAwaitable<CardsDemoAction> result)
{
// 建立回覆 Message
var message = context.MakeMessage();
// 建立 Hero Card
var heroCard = new HeroCard()
{
Title = "Splatoon 2",
Text = "Happy New Year. by Puck",
Images = new List<CardImage>()
{
new CardImage("https://imgur.com/hwylGzp.jpg")
},
Buttons = new List<CardAction>()
{
new CardAction()
{
Type = ActionTypes.OpenUrl,
Title = "Open",
Value = "https://imgur.com/hwylGzp.jpg"
}
}
};
// 設定 Layout Type
message.AttachmentLayout = AttachmentLayoutTypes.Carousel;
// 將 Hero Card 轉成 Attachment 後放入 List
message.Attachments.Add(heroCard.ToAttachment());
// 送出訊息
await context.PostAsync(message);
...
}
卡片種類
- Hero Card: 包含標題、內文、大圖片及按鈕等。
- Receipt Card: 包含標題以及收據常用內容等。
- Thumbnail Card: 包含標題、子標題、內文、小圖片及按鈕等。
- Signin Card: 包含標題及按鈕等。
- Animation Card: 類似 Hero Card 但圖片為 Gif 等。
- Audio Card: 包含標題、子標題及音樂等。
- Video Card: 包含標題、子標題及影片(可為 YouTube 連結)等。
- Adaptive Card: 可自訂版面的卡片,官方有提供工具做設計,可直接匯入 JSON 檔或自己寫 Code 等。
Hero Card
可以用在像要呈現如 Facebook 圖片貼文樣式的時候。
部分可用參數
- Title: 標題 (string)
- Text: 內文 (string)
- Images: 圖片 (List<CardImage>)
- Buttons: 按鈕 (List<CardAction>)
更多詳細內容可洽 官方API 文件。
程式碼
var heroCard = new HeroCard()
{
Title = "Splatoon 2",
Text = "Happy New Year. by Puck",
Images = new List<CardImage>()
{
new CardImage("https://imgur.com/hwylGzp.jpg")
},
Buttons = new List<CardAction>()
{
new CardAction()
{
Type = ActionTypes.OpenUrl,
Title = "Open",
Value = "https://imgur.com/hwylGzp.jpg"
}
}
};
結果
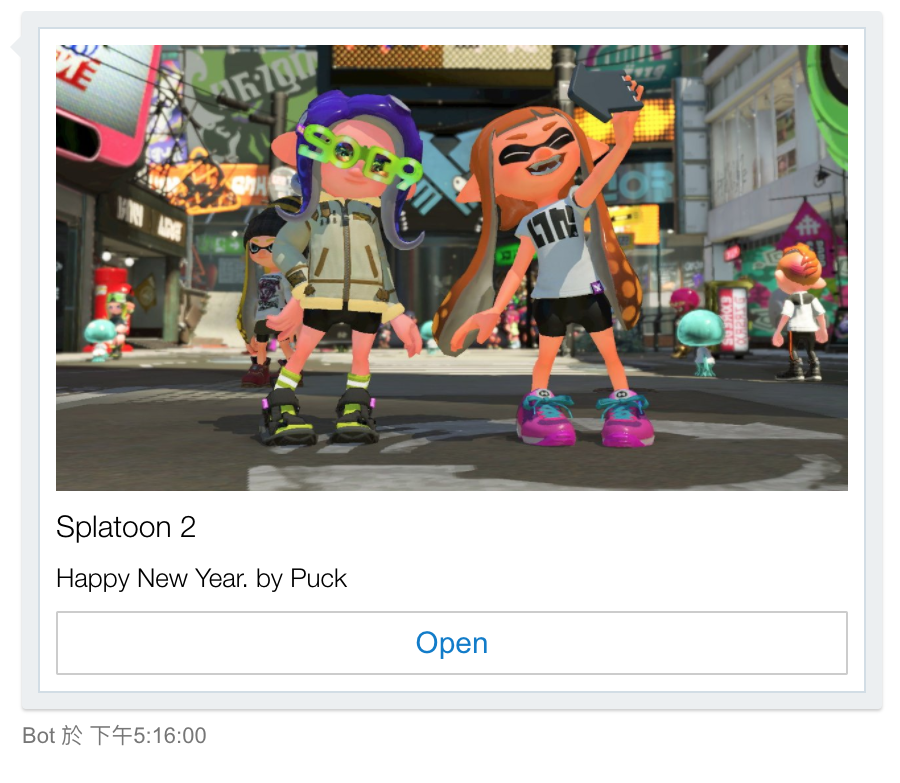
Receipt Card
是一個很方便的內建收據樣式,支援購買訊息可用於顯示購物日期或統一編號等購物資訊,不過可惜的一點是明明數量都輸入了卻不能自動算總計。
部分可用參數
- Title: 標題 (string)
- Total: 總計 (string)
- Items: 物品清單 (List<ReceiptItem>)
- Facts: 購買訊息清單 (List<Fact>)
- Tax: 稅 (string)
- Vat: 消費稅 (string)
- Buttons: 按鈕 (List<CardAction>)
更多詳細內容可洽 官方API 文件。
程式碼
var receiptCard = new ReceiptCard()
{
Title = "購物清單",
Total = "256.0",
Tax = "1.0",
Vat = "5.0",
Items = new List<ReceiptItem>()
{
new ReceiptItem()
{
Title = "美式咖啡",
Subtitle = "1杯",
Price = "120.0",
Quantity = "1",
Image = new CardImage("https://via.placeholder.com/150/e65100/FFFFFF/?text=C")
},
new ReceiptItem()
{
Title = "全麥土司",
Subtitle = "2條",
Price = "65.0",
Quantity = "2",
Image = new CardImage("https://via.placeholder.com/150/fbc02d/FFFFFF/?text=T")
}
},
Facts = new List<Fact>()
{
new Fact()
{
Key = "日期",
Value = DateTime.Now.ToShortDateString()
},
new Fact()
{
Key = "編號",
Value = "AB01234567"
},
new Fact()
{
Key = "購買人",
Value = "Puck"
}
},
Buttons = new List<CardAction>()
{
new CardAction()
{
Type = ActionTypes.ImBack,
Title = "確認",
Value = "OK"
}
}
};
結果
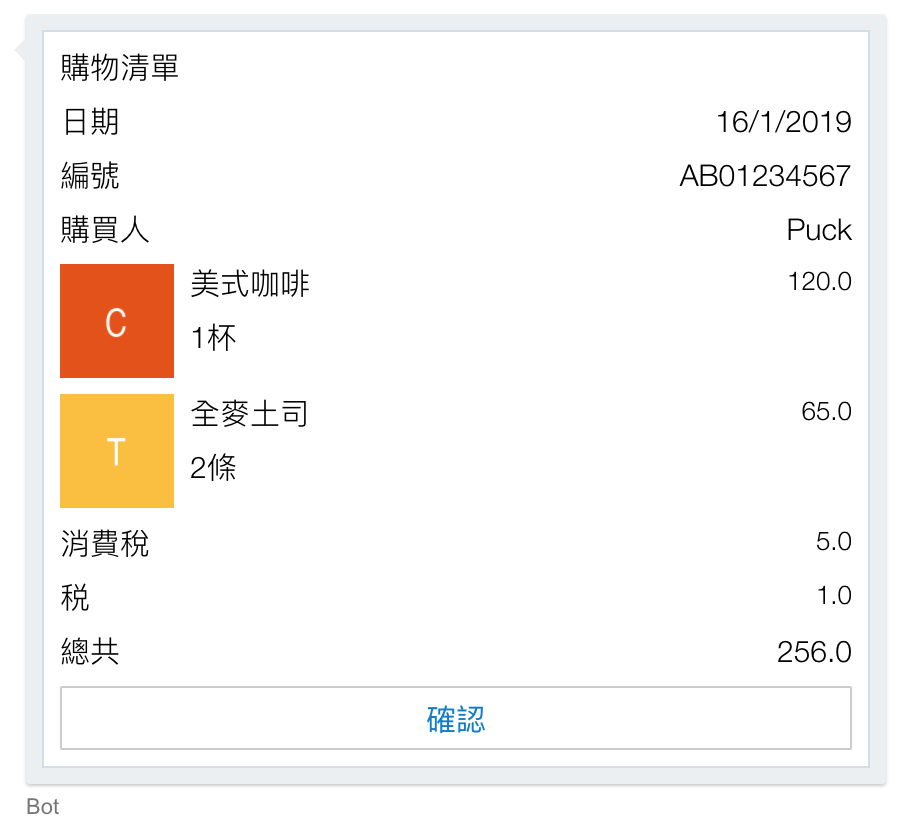
Thumbnail Card
當想使用清單式顯示但圖片又不想要 Hero Card 那麼大時,就可以使用這個來顯示。
部分可用參數
- Title: 標題 (string)
- Text: 內文 (string)
- Subtitle: 子標題 (string)
- Images: 圖片 (List<CardImage>)
- Buttons: 按鈕 (List<CardAction>)
- Tap: 點擊卡片所觸發的 Action (CardAction)
更多詳細內容可洽 官方API 文件。
程式碼
var thumbnailCard = new ThumbnailCard()
{
Title = "Splatoon 2",
Text = "Happy New Year",
Subtitle = "by Puck",
Tap = new CardAction()
{
Type = ActionTypes.OpenUrl,
Title = "Tip",
Value = "https://imgur.com/hwylGzp.jpg"
},
Images = new List<CardImage>()
{
new CardImage("https://imgur.com/hwylGzp.jpg")
},
Buttons = new List<CardAction>()
{
new CardAction()
{
Type = ActionTypes.ImBack,
Title = "Like",
Value = "Like"
}
}
};
結果
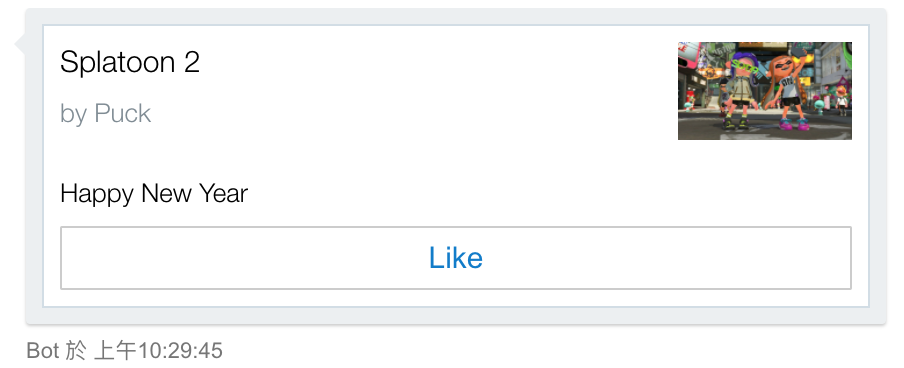
SignIn Card
如果只想顯示按鈕群,就可以使用這種卡片。
部分可用參數
- Text: 說明文字 (string)
- Buttons: 按鈕 (List<CardAction>)
更多詳細內容可洽 官方API 文件。
程式碼
var signinCard = new SigninCard()
{
Text = "請選擇操作: ",
Buttons = new List<CardAction>()
{
new CardAction()
{
Type = ActionTypes.ImBack,
Title = "新增",
Value = "Add"
},
new CardAction()
{
Type = ActionTypes.ImBack,
Title = "修改",
Value = "Edit"
},
new CardAction()
{
Type = ActionTypes.ImBack,
Title = "刪除",
Value = "Delete"
}
}
};
結果
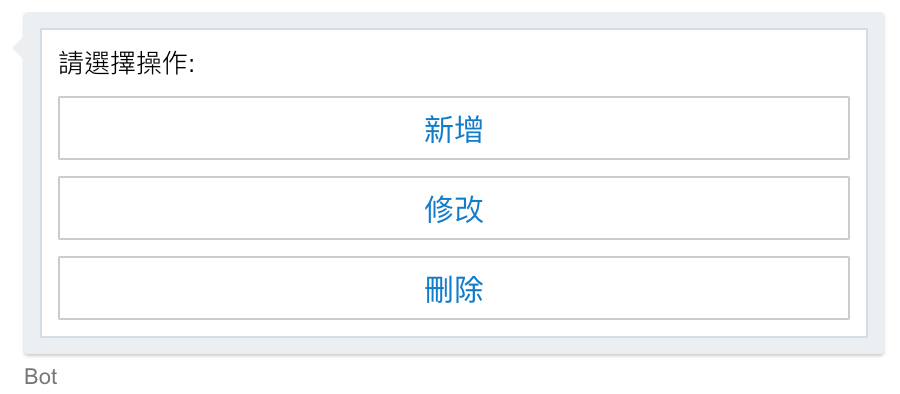
Animation Card
跟 Hero Card 類似,但如果圖片想要用 gif 就要用這種卡片。
部分可用參數
- Title: 標題 (string)
- Subtitle: 子標題 (string)
- Text: 說明文字 (string)
- Media: Gif 圖片 (List<MediaUrl>)
- Buttons: 按鈕 (List<CardAction>)
- Autoloop: 自動循環 (boolean)
- Autostart: 自動播放 (boolean)
更多詳細內容可洽 官方API 文件。
程式碼
var animationCard = new AnimationCard()
{
Title = "Thank You!",
Subtitle = "Demo, by Puck",
Autoloop = true,
Autostart = true,
Media = new List<MediaUrl>()
{
new MediaUrl("https://media.giphy.com/media/osjgQPWRx3cac/giphy.gif")
}
};
結果
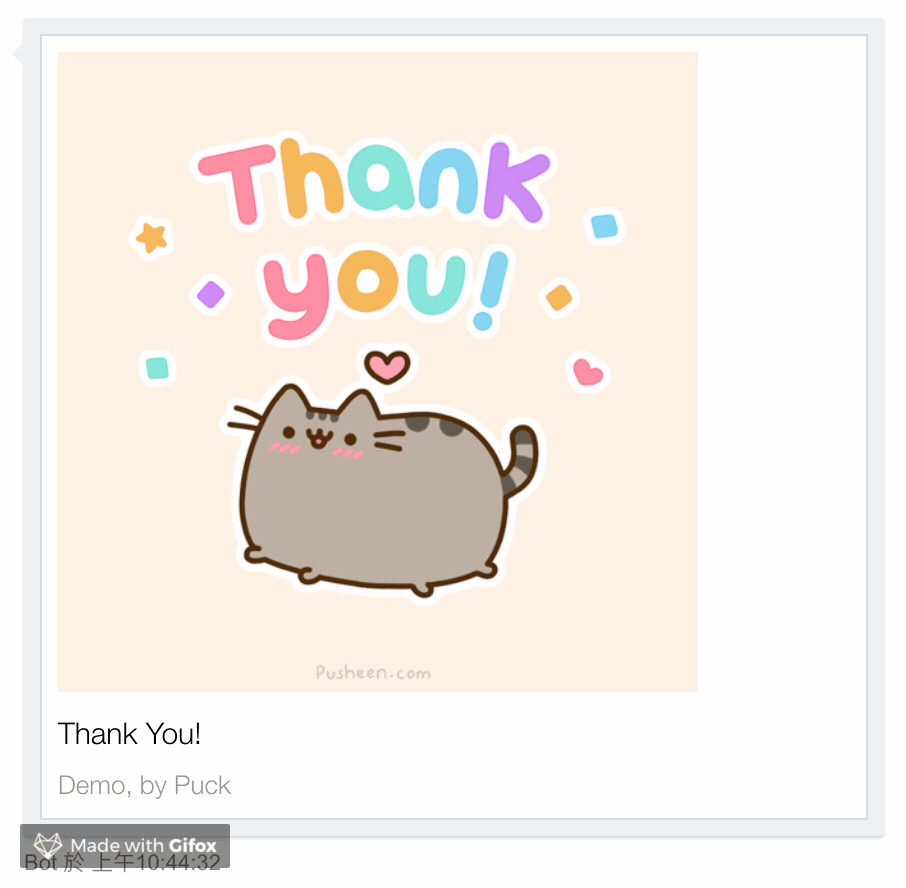
Audio Card
可播放音樂的卡片。
部分可用參數
- Title: 標題 (string)
- Subtitle: 子標題 (string)
- Text: 說明文字 (string)
- Media: 音樂檔 (List<MediaUrl>)
- Buttons: 按鈕 (List<CardAction>)
- Autoloop: 自動循環 (boolean)
- Autostart: 自動播放 (boolean)
更多詳細內容可洽 官方API 文件。
程式碼
var audioCard = new AudioCard()
{
Title = "卡農 - 帕赫貝爾",
Subtitle = "Demo, by Puck",
Media = new List<MediaUrl>()
{
new MediaUrl("https://upload.wikimedia.org/wikipedia/commons/6/62/Pachelbel%27s_Canon.ogg")
},
Autoloop = true,
Autostart = true,
};
結果
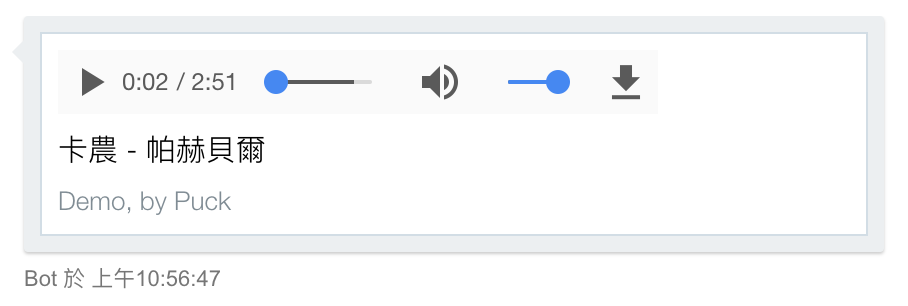
Video Card
可播放影片的卡片。
部分可用參數
- Title: 標題 (string)
- Subtitle: 子標題 (string)
- Text: 說明文字 (string)
- Media: 影片檔,可以是 Youtube 連結 (List<MediaUrl>)
- Buttons: 按鈕 (List<CardAction>)
- Autoloop: 自動循環 (boolean)
- Autostart: 自動播放 (boolean)
更多詳細內容可洽 官方API 文件。
程式碼
var videoCard = new VideoCard()
{
Title = "Splatoon 2 Soundtrack",
Media = new List<MediaUrl>()
{
new MediaUrl("https://youtu.be/rZaT-PpDAl8")
},
Subtitle = "Videmo Demo, by Puck",
Autoloop = true,
Autostart = true,
};
結果
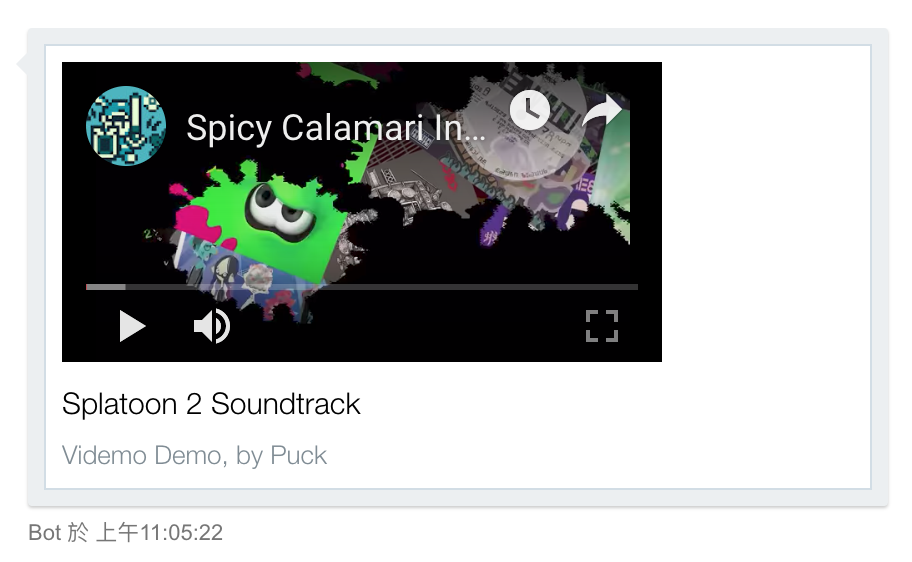
Adaptive Card
如果內建的卡片都不符合需求,可以使用 Adaptive Card 來自己設計符合需求的卡片。使用上有兩種方法,分別為使用 JSON 匯入以及用 API 自己組合, 如果是固定的內容可以選用 JSON 就好了,而如果想要內容可以動態輸入,那就用 API 物件自己刻比較好。
另外,官方也有提供線上工具供開發者可以方便設計 連結,想自己寫 Code 的也可以參考 API 文件 或是 官方範例
AdaptiveCard adaptiveCard = new AdaptiveCard()
{
Body = new List<AdaptiveElement>()
{
new AdaptiveTextBlock()
{
Text = title,
Color = AdaptiveTextColor.Accent,
Size = AdaptiveTextSize.Medium,
Weight = AdaptiveTextWeight.Bolder
},
new AdaptiveTextBlock()
{
Text = dateTime.ToLocalTime().ToString(CultureInfo.InvariantCulture),
Size = AdaptiveTextSize.Small,
Spacing = AdaptiveSpacing.Small,
Color = AdaptiveTextColor.Dark,
HorizontalAlignment = AdaptiveHorizontalAlignment.Left
},
new AdaptiveTextBlock()
{
Text = body,
Wrap = true
}
},
Version = "1.0"
};
Attachment attachment = new Attachment()
{
ContentType = AdaptiveCard.ContentType,
Content = adaptiveCard // 如果是要用 JSON 的方式匯入,直接接再這邊就可以了,不用像上面一樣。
};
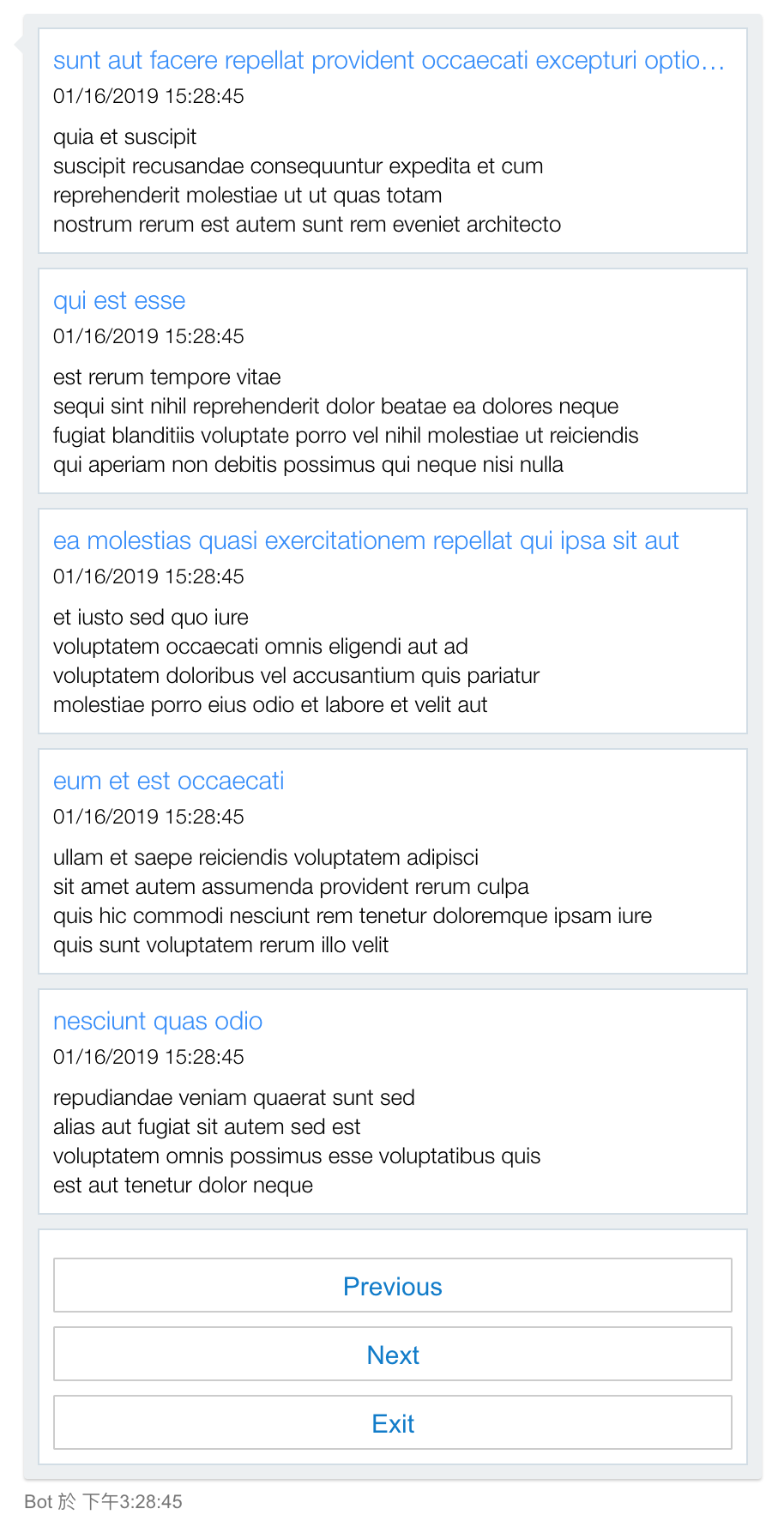
卡片的排版
當卡片有兩張以上在同一筆訊息時,就會需要排版,內建有水平跟垂直兩種排版方式。
List (垂直)
message.AttachmentLayout = AttachmentLayoutTypes.List;
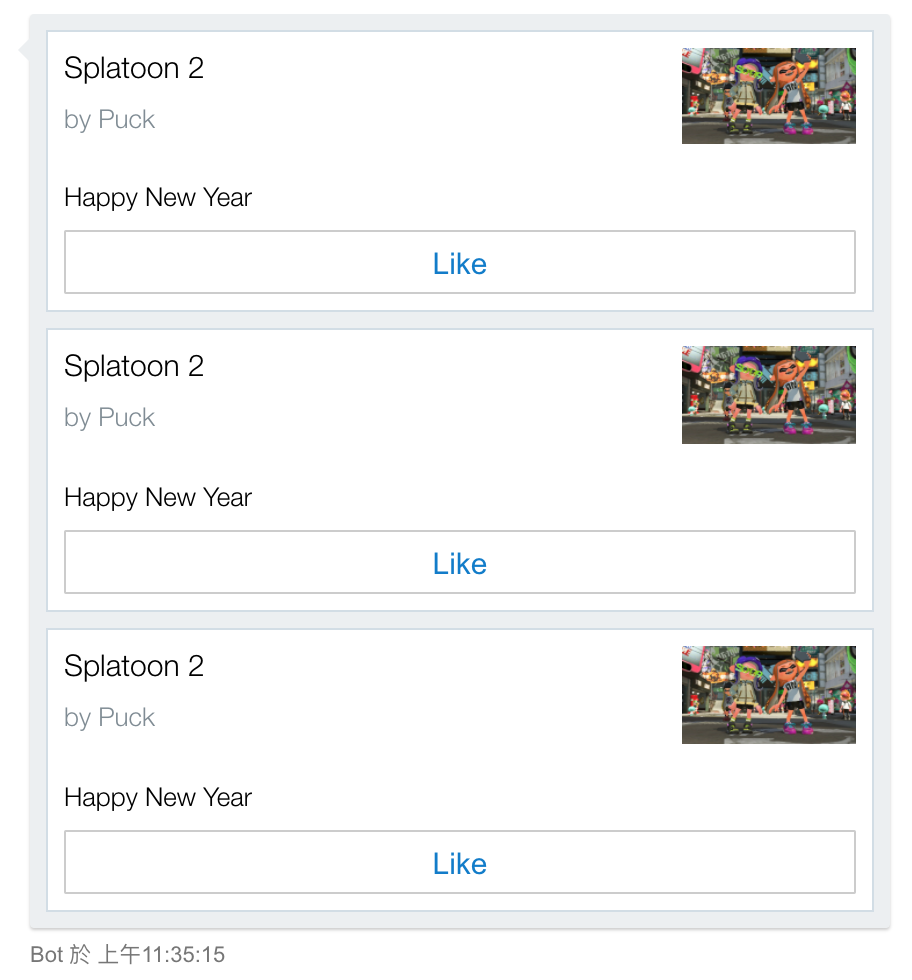
Carousel (水平)
message.AttachmentLayout = AttachmentLayoutTypes.Carousel;
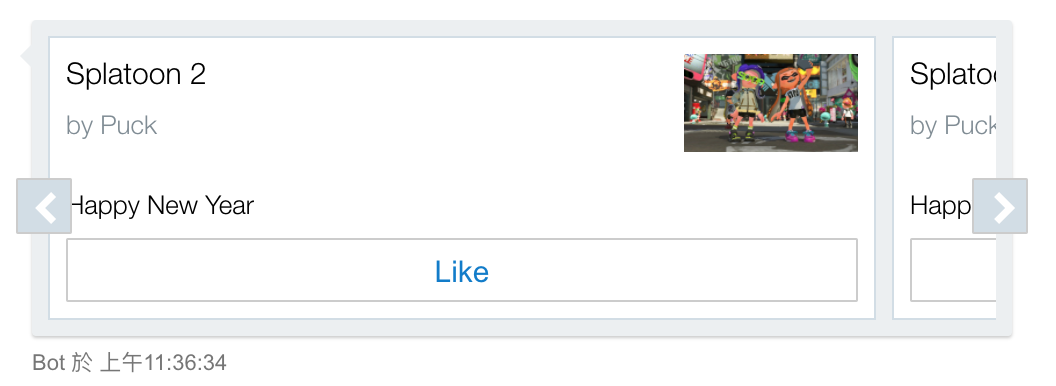

Puck Wang
Hi! 我是 Puck Wang,這個部落格的作者,是一位全端網站開發者,常使用 .Net 和 React 進行開發,專注於架構研究,你可以在這個部落格看到我精選的筆記內容,希望對你會有所幫助。
更多關於我的訊息,可至關於關於頁面。