Microsoft bot framework 4 在去年九月就發布了,直到最近我才有機會去學他,雖然有碰過 v3,但聽說架構改很大, 底層也改用 .Net Core 了,現在趕緊把它補上。
雖然官方是推薦用 VS ,但身為一個 Jetbrains IDE 的愛好者,當然是使用它來當作開發工具,現在就讓我們從建立專案開始吧。
安裝專案 Template
新的東西連 VS 預設都不會有 Template,更不用說是 Rider了。
在 macOS 可以使用 dotnet 來下載 Template 的,而可以在這邊找到 v4 版本的 Template ,
而它們名稱分別為 Bot v4 - Echo (bot-echo) 與 Bot v4 - Basic (bot-basic),點進詳細頁面就可以看到下載的指令。
執行指令把他們下載下來。
dotnet new --install "Ltwlf.BotBuilderV4.Echo"
dotnet new --install "Ltwlf.BotBuilderV4.Basic"
下載完後就可以在 新增專案 中看到囉!
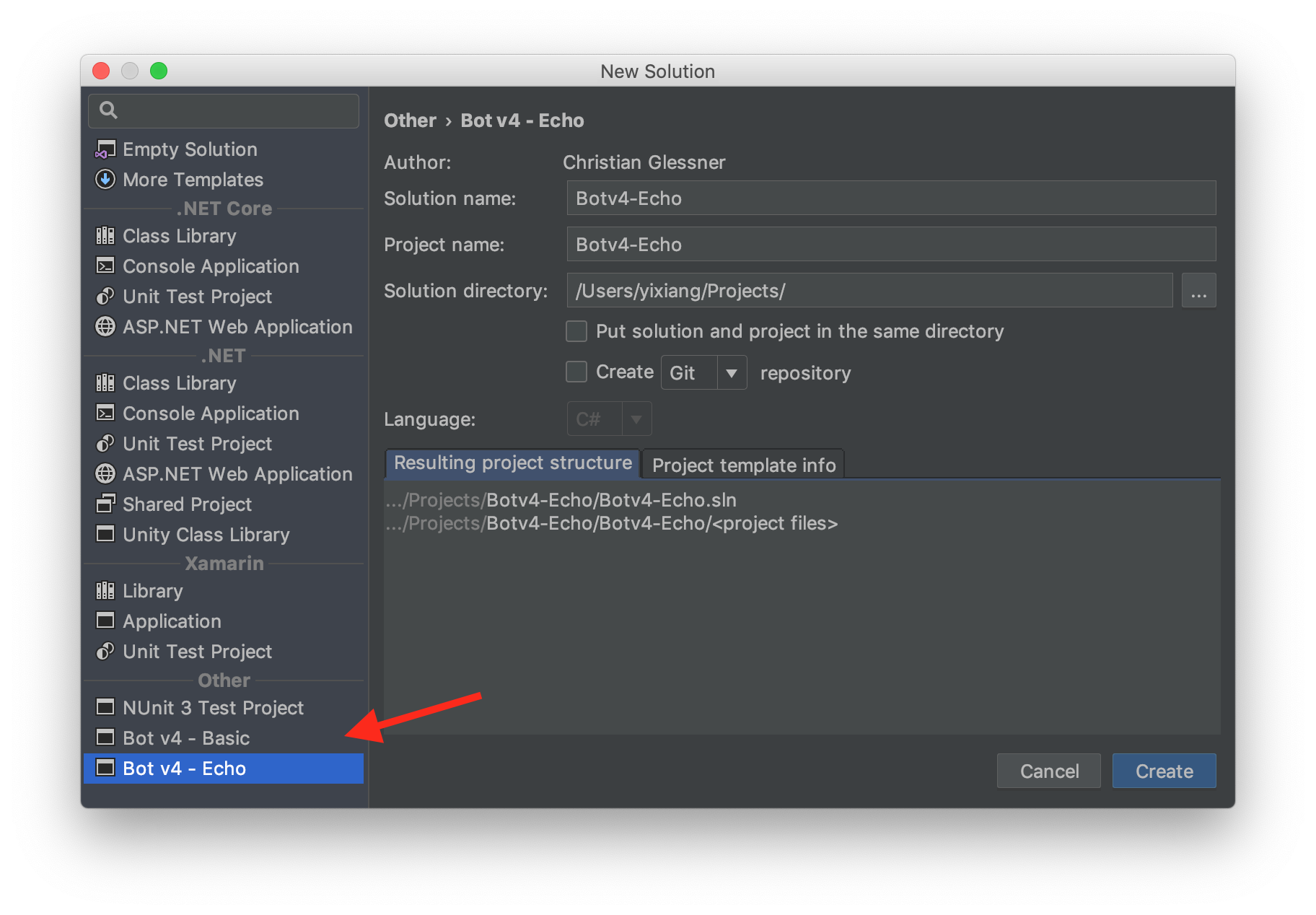
新增專案
使用 Rider 新增專案後,如果 Microsoft.Bot.Builder 版本是 4.0.6,會發生抓不到 Package 的問題,把它相關的 Package 都升到最新版就可以了。
執行專案後,可以下載 BotFramework-Emulator 來模擬與 Bot 對話,
安裝完執行後,點擊 Open bot 選擇專案資料夾中的 BotConfiguration.bot 檔案,就可以開始與 Bot 對話了。
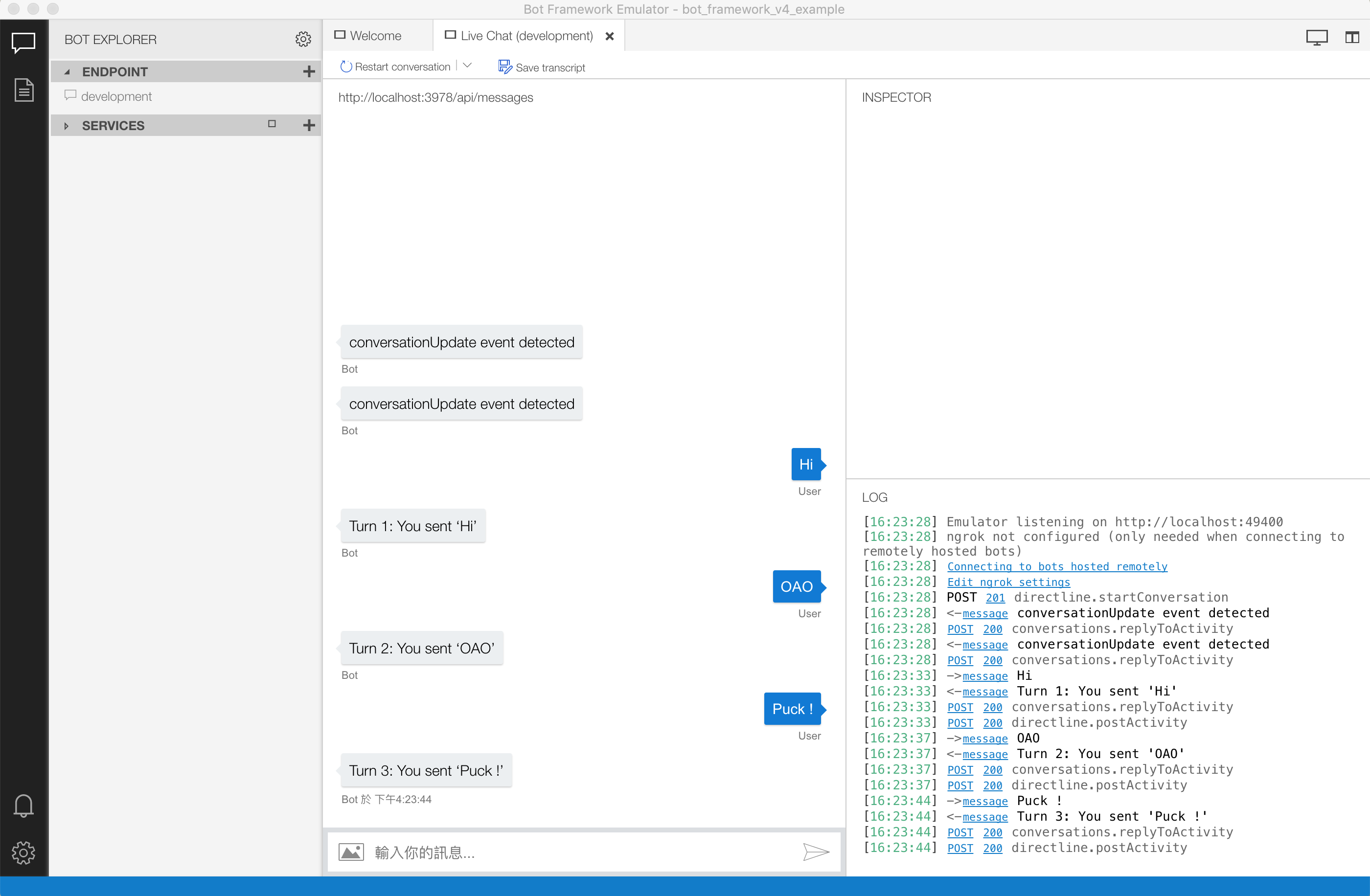
專案架構
整個專案的基本架構是 .Net Core,而已開始建好專案就有幾個重要的檔案:
Startup.cs: 整個專案的入口點,裡面會載入一些 Bot 的設定及註冊這個 Bot。- 在 Line 33-34 的部分載入了
appsettings.json以及環境設定檔appsettings.<環境名稱>.json - 如果要更改
Storage的儲存方式,在 Line 59 的IStorage dataStore = new MemoryStorage(); - 在 Line 81-85 使用
AddSingleton方法註冊了conversationState及userState,讓全域都可以拿到他們 - 在 Line 87 的
services.AddBot<Bot>(options => {...}註冊了Bot這個 Bot - 在 Line 93 的
var botConfig = BotConfiguration.Load(botFilePath ?? @".\BotConfiguration.bot", secretKey);是意思是以BotConfiguration.bot來設定 Bot
- 在 Line 33-34 的部分載入了
CounterState.cs: 在這個專案中,是用來記錄第幾個 Turn 的 State,未來想要記錄一些使用者資料,也是要建一個跟這個類似的 Class。- 詳細怎麼做的可以看這篇文章。
Bot.cs: 實際處理訊息的地方,可以看到OnTurnAsync這個方法,就是實際再處理訊息的地方。- 在 Line 45 的地方,就使用
conversationState將CounterState建立起來。
- 在 Line 45 的地方,就使用

如果在架構上還有不請楚的可以看這篇文章,講解得蠻詳細的

Puck Wang
Hi! 我是 Puck Wang,這個部落格的作者,是一位全端網站開發者,常使用 .Net 和 React 進行開發,專注於架構研究,你可以在這個部落格看到我精選的筆記內容,希望對你會有所幫助。
更多關於我的訊息,可至關於關於頁面。